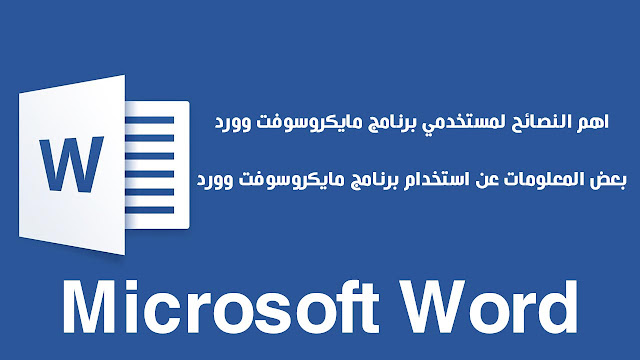اهم النصائح لمستخدمي برنامج مايكروسوفت وورد Microsoft Word
يستخدم معظمنا برنامج Microsoft Word. ومع ذلك ، هناك بعض الميزات الذكية حقًا التي يعرفها القليل من الأشخاص ويمكنهم إحداث فرق كبير في تجربتك مع Word. تسرد هذه المقالة النصائح السبع المفضلة لدي للحصول على أقصى استفادة من Microsoft Word.
يعد Microsoft Word أداة سهلة للغاية لبدء الاستخدام. ومع ذلك ، هناك الكثير من الميزات المثيرة للاهتمام "تحت غطاء المحرك". يمكن أن توفر لك بعض هذه الميزات الكثير من الوقت عند إنتاج المستندات. أنا مندهش من أنهم ليسوا معروفين كما ينبغي. هذه النصائح السبع هي المفضلة لدي ولا يمكنني تخيل الحياة باستخدام Microsoft Word قبل أن أجدها!
بعض المعلومات عن استخدام برنامج مايكروسوفت وورد Microsoft Word
لقد تركت Caps lock قيد التشغيل
كلنا نعرف هذا الشعور. أنت تكتب بمرح ثم تنظر إلى شاشتك لتدرك أنك ضغطت على زر Caps Lock. الآن أصبح كل شيء كتبته بالأحرف الكبيرة خطأ. لا تيأسوا. قم بتمييز النص وانتقل إلى قائمة التنسيق وحدد تغيير الحالة من القائمة المنسدلة. ثم ما عليك سوى اختيار الحالة التي تريدها من القائمة المتوفرة ، والتي من المحتمل أن تكون حالة متقاربة.
التحرك بسرعة حول المستند
جرب هذه الاختصارات للالتفاف حول المستند بسرعة.
- التحكم في Alt Page Down: Next Page
- التحكم في Alt Page Up: الصفحة السابقة
- الصفحة الرئيسية للتحكم: انتقل إلى أعلى المستند
- Control Alt End: انتقل إلى نهاية المستند
أيضًا ، مع الإصدارات الأحدث من Word ، يوجد زر صغير ذكي أسفل شريط التمرير العمودي يسمى تحديد استعراض الكائن. انقر فوق هذا وحدد أحد خياراته لتصفح المستند الخاص بك بالانتقال مباشرة إلى الجدول التالي ، الرسم ، العنوان ، إلخ.
لقد فقدت أين كنت
هل نسيت المكان الذي أجريت فيه تغييرًا للتو في المستند الخاص بك؟ حاول الضغط على Shift + F5.
سيعيدك هذا إلى آخر مكان أجريت فيه تغييرًا. يمكنك القيام بذلك مرتين أخريين للعودة إلى التغييرين السابقين.
بنقرة واحدة تجد البديل لطريقة البحث فى Microsoft word
أحد الأمور المزعجة في شاشة "البحث" عندما تبحث عن حدوث نص في المستند هو حقيقة أنه يبدو دائمًا أنه يظهر مباشرة فوق النص الذي تبحث عنه ومع ذلك ، ليست هناك حاجة لإبقاء الشاشة مفتوحة. بمجرد استخدام الأمر "بحث" للعثور على الإدخال الأول ، أغلق شاشة "البحث". يجب أن تلاحظ أن الأسهم المزدوجة الصغيرة الموجودة أسفل شريط التمرير العمودي على يمين Word قد تغيرت إلى اللون الأزرق. انقر فوق هذه للانتقال إلى المستند الخاص بك لأعلى ولأسفل للعثور على النص الخاص بك.
ترقيم الصفوف في الجداول فى مايكروسوفت وورد
كم مرة قمت بإنشاء جدول حيث تريد فقط أن يكون العمود الأول قائمة ذات تعداد رقمي. من السهل القيام بذلك بسرعة. ما عليك سوى تحديد العمود والنقر على زر الترقيم في شريط أدوات Word الخاص بك. يعمل نفس الشيء إذا قمت بتحديد صف وترغب في الحصول على ترقيم عبر الأعمدة الخاصة بك
عمل فواصل للصفحات دا خل برنامج مايكروسوفت وورد
- لإدراج فاصل صفحة بسرعة ، ما عليك سوى استخدام CTRL + Enter
- افضل الاختصارات لبرنامج مايكروسوفت وورد Microsoft Word
- 1. النسخ واللصق والقص مع اختصارات لوحة المفاتيح.
اطلب من أي شخص يعرف هذه الاختصارات Ctrl + C للنسخ، و Ctrl + V للصق، و Ctrl + X للقص - وسيشهدون على طبيعتهم الحاسمة للوقت. أتقن هذه الأوامر الأساسية الثلاثة أولاً وستجد نفسك في تصاعد نحو إنشاء المستندات بسرعات مفاجئة.
2. التكبير أو التصغير بسرعة لتوفير إجهاد العين.
يحب بعض الأشخاص العمل في نافذة Word بنسبة تكبير تصل إلى 150%، بينما يحب الآخرون التخلص من الحاجة إلى التمرير لليسار ولليمين أو لأعلى ولأسفل عن طريق التكبير إلى 75% لمشاهدة المستند بالكامل. في كلتا الحالتين، استخدم زر Zoom مع زرWindow لاختيار الإعداد الذي يناسبك أو ابحث عن علامة تبويب "100%" والموجود في الشريط في أسفل يمين المستند للتكبير أو التصغير بسهولة.
3. حذف الكلمات بأكملها في وقت واحد.
هذه طريقة سهلة قد لا تعرفها: بدلاً من الضغط ببطء على لوحة المفاتيح لحذف النص أو الكلمات، أو الضغط على مفتاح الخلف (Backspace) لحذف الكلمات أو الجمل بأكملها، فقط اضغط على Ctrl + Backspace مع وضع المؤشر بعد كلمة تريد محوها في وقت واحد، مما يجعل المهام الشاقة أسهل بكثير.
4. استخدم البحث الذكي للبحث في الإنترنت.
في أي وقت تقوم فيه بتحديد كلمة أو عبارة والنقر بزر الماوس الأيمن عليها، سترى "البحث الذكي" ، والذي يعمل كاختصار سريع لتصفح الويب دون إبطاء لفتح نافذة متصفح منفصلة. من تعاريف الكلمات إلى فحوصات الأخبار، يمكن لهذه الأداة القوية أن تحول سؤالًا بسيطًا إلى ثروة من المعرفة.
5. إزالة التنسيق غير المرغوب فيه.
هل تحاول تحويل مستند من مصدر خارجي إلى شيء مناسب لك؟ يمكن أن يبطئ التنسيق الغريب الملف لديك، لذا بدلاً من محاولة إصلاح شيء واحد في كل مرة، اضغط على Ctrl + Space أو انقر فوق الزر مسح كل التنسيقات (في الإصدارات الحديثة) لإزالة التنسيق من النص المحدّد وابدأ جديدًا بأسلوبك الخاص.
6. أخبر البرنامج بالضبط ما تريد القيام به.
تتضمن معظم الإصدارات الأحدث من Word حقل "أخبرني ماذا تريد أن تفعل" في الجزء العلوي من شريط الأدوات. أدخل كلمة أو عبارة تتعلق بأي تعليمات ويمكن للبرنامج تحديد الأمر الذي تبحث عنه بسرعة.
7. استخدم نقرات متعددة لتحديد القص من النسخ.
بدلاً من استخدام طريقة السحب والإدراج المملة، يمكنك استخدام الماوس لتحديد أجزاء من النسخ: انقر نقرًا مزدوجًا فوق كلمة لتمييزها أو انقر نقرًا ثلاثيًا لتمييز جملة أو قسم بالكامل.
8. حدد الخط الافتراضي الذي تريده ، وليس الخط الافتراضي الذي يريد Word استخدامه.
ألا تحب الخطوط Calibri أو Cambria؟ تفضل Arial على Times New Roman، أو الشكل الجديد للخط Verdana؟ أفضل جزء في Microsoft Word هو أنه يمكنك اختيار الخط الافتراضي، يختلف هذا الأمر حسب الإصدار، ولكن الطريقة الأكثر موثوقية هي النقر فوق تنسيق > خط، وتحديد السمات التي تريدها، ثم انقر فوق افتراضي.
01. ابحث عن أي كلمة تريدها بسرعة وسهولة.
بدلاً من استخدام الماوس للتنقل إلى الأمر Find، انقر فوق Ctrl + F إما لفتح النافذة في الإصدارات القديمة من Word ، أو حرك المؤشر تلقائيًا إلى قائمة البحث في المستند Search in Document التي تظهر دائمًا في شريط الأدوات في الإصدارات الأحدث.
اختصارات لوحة المفاتيح في برنامج مايكروسوفت وورد Microsoft Word
- Ctrl + A ….. تحديد الكل.
- Ctrl + B ….. تحويل النص الى اللون الغامق.
- Ctrl + C ….. نسخ النص.
- Ctrl + D ….. تقوم بفتح مربع التحكم في الخط وسوف تجد كل الخصائص التي تريدها من تنسيق الخط
- Ctrl + U ….. اضافة خط تحت الكلمة او النص المحدد.
- Ctrl + I ….. تحويل النص الى نص مائل.
- Ctrl + R ….. محاذاة النص الى اليمين.
- Ctrl + E ….. محاذاة النص الى الوسط.
- Ctrl + L ….. محاذاة النص الى اليسار.
- Ctrl + H ….. استبدال الكلمة المحددة او النص بكلمة اخرى.
- Ctrl + Y ….. تكرار النص الذي يسبق مؤشر الطباعة.
- Ctrl + G ….. الذهاب الى صفحة محددة في المستند.